1 классный способ обработать все фото в Photoshop сразу
С Вами Денис Повага, здравствуйте! Хотел показать полезную функцию для тех, кто загружает фото в блог, предварительно улучшая их в фотошопе. Например, в кулинарной теме — есть буквально 1 полезная функция, с помощью которой, можно добавить сочность блюда. И знаете, это действительно простая фишка, как сделать фото более вкусным, для читателей блога. Вот только представьте такую ситуацию, что у вас 20 фото для одной статьи, и каждое нужно отдельно отредактировать, повторяя одно и то же действие…
Однотипные действия требуют времени. А что если заданный фильтр применить для всех фото сразу, буквально в пару кликов мышью, чтобы редактировать сразу несколько изображений в фотошопе автоматически. Если интересно, тогда сегодняшний выпуск для Вас!

Представьте, что можно обработать все фото в фотошопе автоматом, по заданному фильтру, который предварительно записывается.
Давайте рассмотрим, как обработать все изображения разом.
В качестве примера, рассмотрим как это сделать для полезной функции, под названием «Сочность…» (Изображение — Коррекция — Сочность).

Прежде всего, откройте любое фото, чтобы задать нужный фильтр, который будем применять для других фотографий. Затем, следуйте простой инструкции.
Пакетная обработка фотографий в Фотошопе
Шаг 1.
Перейдите в Окно — Операции (или нажмите ALT+F9)

Шаг 2.
Отобразится вкладка Операции, на которой нужно создать «Новый набор». Нажимаю на значок «папка», и задаю имя…

Шаг 3.
Следом за набором, нужно создать новую операцию, которую будем Записывать. Выберем нужный набор, и кликнув следующий значок листа… Назовите удобным именем, и нажмите Записать

Шаг 4.
Обратите внимание, что началась запись. Теперь достаточно выполнить нужные действия, и они будут записываться в Операции справа…

Шаг 5.
Повторите однотипное действия 1 раз…
Например, мне нужно добавить Сочность на все фото…
Для этого перехожу в нужный раздел, и выбираю сочность. То есть, достаточно повторить нужные действия на одном фото, и далее это всё записывается, и более того, каждый последующий раз, у вас уже будет эта операция сохранена. Просто повторяйте по фото:

Задаю нужную сочность. Делаю это наглядно, обычно для самого главного фото. Можно наблюдать, как улучшается «вкус блюда». Нажимаю ОК

Обратите внимание, справа добавилась первая запись операции, под названием — «Сочность».
Далее, после сочности, нажимаем Файл — Сохранить. Этот процесс ведь тоже нужно записать в память Фотошопа…

Здесь по умолчанию нажимаю ОК.

Отлично! Записалась ещё одна операция, под названием «Сохранить». И знаете, на этом можно было остановить процесс записи, но я решил Закрыть фото…

Естественно, меня выкидывает из рабочей области. И, чтобы вернуться туда, достаточно открыть любое фото. Просто нажимаю…

Таким образом, у нас записался следующий процесс:
- Сочность
- Сохранить
- Закрыть
- Открыть
Нажимаю Стоп, как показано на скриншоте:

Теперь, удаляю лишнее действие. В моём случае — Открыть. Ведь нам оно не нужно.
Наши действия, которые требуются:
- Добавить сочность на фото
- Сохранить это фото
- Закрыть это фото
И эти однотипные действия, мы просто применим в будущем, на нужную папку, чтобы обработались все фото разом.

Отлично! Теперь у нас заданы простые действия.

Как обработать все фото сразу в фотошопе
Шаг 6.
А теперь, самое интересное…
Откройте Файл — Автоматизация — Пакетная обработка…
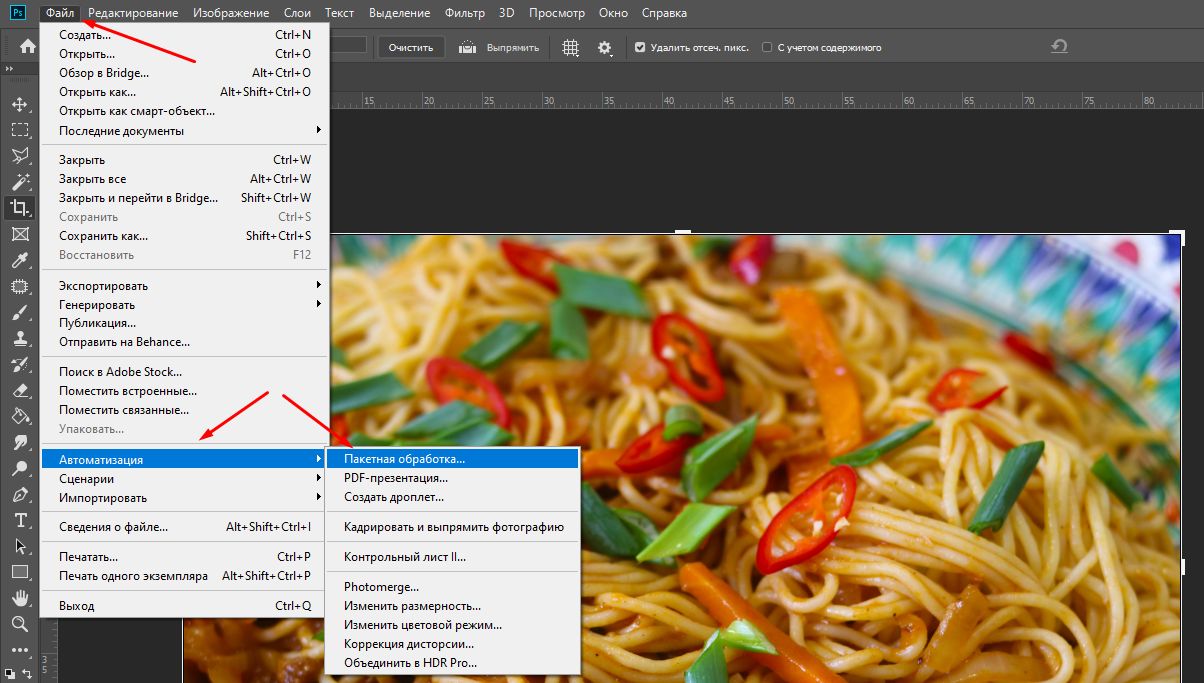
Шаг 7.
Выберите папку Источник где находятся Ваши фото для пакетной обработки, и Набор фильтра, который мы создали.
Выходная папка (куда нужно сохранять) — здесь выбираем туже самую папку, где находятся фото. Потому как, мы задали фильтр — сохранить. А он будет перезаписывать имеющееся фото. То есть, процесс будет повторяться для каждого фото в папке. Откроется фото, затем добавится сочность, сохранится и закроется. Таким образом, будет перезапись фото с тем же именем.
Поэтому, мои настройки такие:

И теперь, долгожданный клик мышью по кнопке — ОК. И наслаждаемся процессом.
Спустя пару секунд или минут (в зависимости от мощности компьютера), проверяем исходную папку.
Это то, что нужно — все фото обработались автоматически. И теперь, нет смысла каждый раз редактировать изображение по одному. И более того, фильтр сохраняется, и можно применять в любое время, для другой папке, в которой имеются фото.
Обработка всех фотографий в папке за одну команду

Всё готово! Остаётся только загрузить фото в блог, и опубликовать очередной рецепт.
Лайфхак
Вы могли заметить, что я не использую инструмент «Сохранить для Веб устройств…», а сохраняю прямо в 100% качестве, большое изображение как есть. И вес каждого фото — примерно следующий:

От 2 до 15 мб, и размер достаточно большой 6000 пикселей по ширине на 4000 пикселей по высоте. Если учитывать, что рабочая область статьи на блоге WordPress не более 800 пикселей, и занимаемся не фотообоями, то это конечно же очень огромный размер, с большим весом.
Когда загружаю эти изображения в блог, то внутри всех блогов стоит классный плагин, под названием Resize Image After Upload, который автоматом уменьшает вес и размер изображений, наглядно без существенной потери качества.
Таким образом, изображение превращается в нужный размер без обрезки, и его вес уменьшается в десятки раз, что экономит не только ресурсы хостинга, но и ресурсы посетителей, что сказывается на скорости загрузки страницы.

Пакетное переименование всех фото в пару кликов
Кстати! Кто спрашивал про пакетное переименование файлов. Для этих целей, использую 1 бесплатную программу, под названием Bulk Rename Utility. На скриншоте примерный фильтр. Настроек много, но ничего сложного там нет. Задаем нужный фильтр, и нажимаем большую кнопку — Rename.

Теперь Вы знаете, как обработать все фото для статьи блога. На этом у меня всё.
Пользуйтесь, пожалуйста!

Спасибо Денис, за полезную информацию. Пакетная обработка фото очень удобная фция, логотип на фото можно накладывать так же быстро и сразу на серию фото.
Татьяна здравствуйте! А как же плагин Easy Watermark, который при загрузке накладывает Watermark на фото в блог. Попробуйте, это ещё проще… Вам спасибо за отклик! Всегда рад видеть.
Слышала, что плагины нагружают сайт, поэтому лучше по возможности обходиться без них, это так?
Наталья действительно! Есть плагины, которые нагружает блог + которые вызывают проблемы с безопасностью. Бывает, что вызывают конфликты между разными плагинами. Поэтому предварительно тестируем всё. Данный плагин не нагружает блог, так как всё происходит в момент загрузки изображений, и на работоспособность не влияет. Но по возможности, стараемся обходиться без лишних плагинов. Только необходимое и проверенное, которые действительно нужны. Спасибо!
Спасибо большое за информацию, Денис )
С пакетной обработкой фотографий немного знакома, а вот пакетное переименование фотографий мне в новинку. Попробую найти предложенную вами программу и освоить её. Спасибо за подсказку.
Надежда пожалуйста! Используйте эти простые и доступные инструменты… Они экономят время!
Спасибо, Денис, полезная информация для меня, особенно про фотошоп! А я пользуюсь для уменьшения веса и размера картинки программой Riot, там тоже есть пакетная обработка.
Пакетная обработка в фотошоп — действительно находка, так как часто в обработке фото, используются однотипные действия, которые можно автоматизировать. Теперь вы знаете, как всё просто.